Meet Script Debugger’s script window environment! This is where you will view, edit, run, and debug any scripts that you create or open.
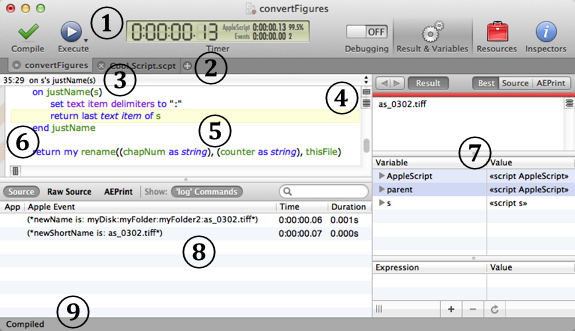
Here are the parts of the script window:
-
The toolbar.
-
The tab bar. Tabs let you work with multiple scripts in one window.
-
The navigation bar and “table of contents” pop-up menu.
-
The navigation bar describes where the current selection is.
-
Choose from the pop-up menu (the “table of contents”) to jump the selection to a handler or other top-level entity.
-
-
The text area. This is where you edit the script. You can alter your view of the script’s contents.
-
The gutter (the column at the left edge of the window). Information appears in the gutter, such as:
-
Line numbers (optional)
-
Breakpoints (when debugging)
-
Code coverage marks (when debugging)
-
The panes and inspectors tab. It occupies the right side of the window. What appears here depends upon your choices in the View menu or the script window’s toolbar. You can see panes and inspectors one group at a time, or you can remove the panes and inspectors tab entirely:
-
View > Result & Variables Tab (or Result & Variables in the toolbar):
-
The result pane
-
The variables pane
-
The expressions pane
-
The call stack pane (when debugging)
-
The breakpoints pane (when debugging)
-
-
View > Resources Tab (or Resources in the toolbar):
-
The script’s description
-
The libraries pane
-
The bundle inspector (if the script is in a bundle format)
-
-
View > Inspectors Tab (or Inspectors in the toolbar):
-
None of the above: The panes and inspectors tab is removed from the window. This can be a way to save space.
-
-
The event log pane. It occupies the bottom of the window, below the text area. You will see it if you have chosen View > Show Event Log. Use the event log to receive messages from your script and to view Apple event messages that pass between your script and scriptable applications.
-
The status bar. It is the bottom border of the window, and displays messages reporting the status of the most recent compilation attempt, the most recent error, or the paused status during debugging. To control the visibility of the status bar, choose View > Show/Hide Status Bar.
The script window appearance is configurable, so you might want to save a certain size, shape, position, and appearance as the default, so that whenever you create a new script, it has the look that you prefer.
If a script is open for editing in a script window or tab, you can open the same script in another window without destroying the existing window or tab: choose File > Open in New Window. The result is a document that’s being edited by multiple windows simultaneously. This is a good way to view different tabs simultaneously (for example, you can see the Result pane in one window and the dictionaries inspector in another).
|
||||