The toolbar at the top of a window contains controls relevant to the functionality of that window.
NOTE: Where two different toolbars are shown in the following illustrations for a kind of window, those are in fact two different toolbars (corresponding to different states of the associated script), and are customized separately.
- The toolbar at the top of a script window contains controls for running and debugging the script, and for switching between the sets of panes.


- The toolbar at the top of a dictionary window contains controls for switching between views, for reloading the selected entry, for activating or quitting the target application, and so on.

- The toolbar at the top of an event log window contains controls for clearing the log, and for running and debugging the script.


- The toolbar at the top of an explorer window contains controls for reloading and formatting, and, if the explorer window was spawned from a script window, for running and debugging the script:

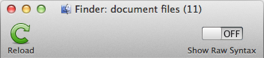
The important thing to know about toolbars is that they can be hidden and that they can be customized.
To show or hide a toolbar:
-
Choose View > Show Toolbar or View > Hide Toolbar (it’s the same menu item).
-
Or, Control-click the title bar and choose Show Toolbar or Hide Toolbar.
In general, the functionality in a toolbar is available also from menus, so feel free to hide the toolbar if you want to conserve screen space. However, some toolbar controls are not available elsewhere. For example, the Search field in the dictionary window toolbar, and the timer in the script window and event log window toolbar, have no alternatives elsewhere in the interface.
To customize a toolbar:
-
Choose View > Customize Toolbar.
-
Or, Control-click the title bar and choose Customize Toolbar.
This brings up the Customize Toolbar dialog, where you can determine what controls appear in the toolbar. Even without the Customize Toolbar dialog, you can Command-drag an icon in a toolbar to change its position or remove it from the toolbar. Your changes apply (immediately) to the toolbars of all windows of the same type. Thus, customizing the toolbar of a script window customizes the toolbars of all script windows, and customizing the toolbar of a dictionary window customizes the toolbars of all dictionary windows.
You can also set the icon style and size of a toolbar:
-
Bring up the Customize Toolbar dialog; it contains icon style and size controls.
-
Or, Control-click in the title bar; the contextual menu gives you the same choices.
Making the icons smaller and choosing the Icon Only style saves a maximum amount of screen real estate without sacrificing any toolbar functionality.